Enjoying a snazzy new Google Pixel Watch 3? Maybe you are holding onto an older model Google Pixel Watch 2 or even still sporting the original Google Pixel Watch. As you explore everything it can do, you have probably looked into ways to make it personalized as well. This might include choosing a cool watch face and adjusting the view of apps, which can be organized in either a list or grid view.
With a list, you’ll see the alphabetized names of each app line by line. Scroll up and down to find and select the one you want. With grid view, the apps create an icon formation on the screen, displaying three in a row. Scroll through and you can find and select the one you want based on recognition of the symbol. But how do you switch this view? It’s super simple.
How to switch to grid app view on a Google Pixel Watch

1. From the main watch face, tap the side Crown.
2. When the App List opens, scroll all the way to the bottom.
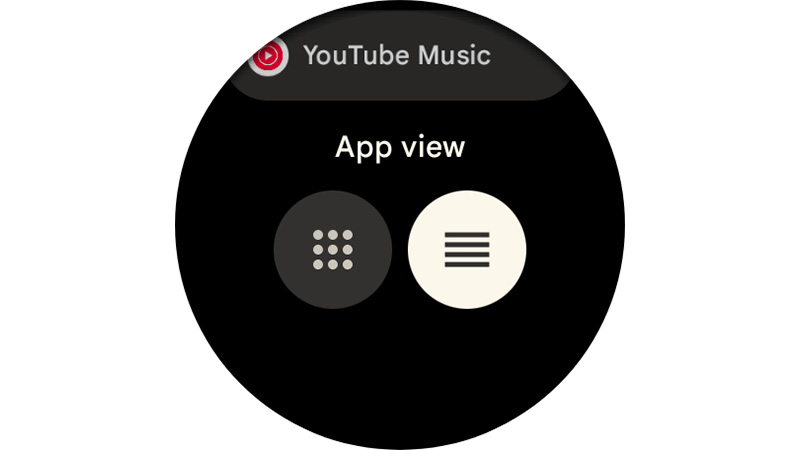
3. You’ll see App View. Select the image on the left with the nine dots in a grid formation.
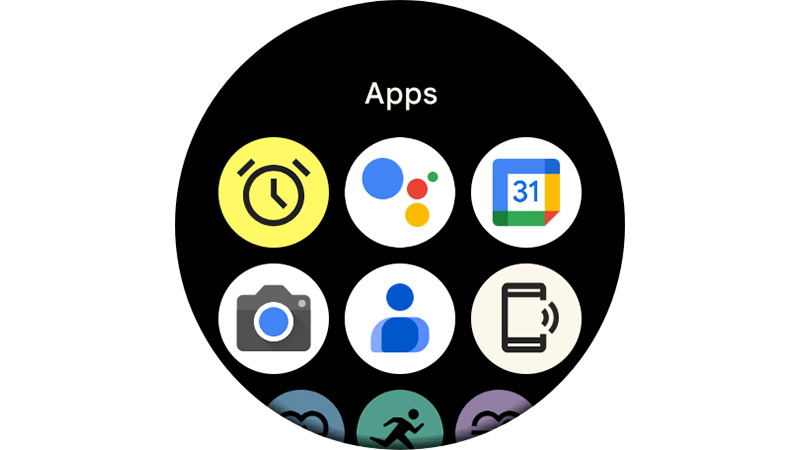
4. The apps now appear in the Grid View.
What else to know about Grid view on the Google Pixel Watch
Note that alternatively, you can also swipe up from the top of the home screen to open Settings. Select General, App View, and switch to Grid View from there.
Many people prefer the grid view since quite frankly, it looks cooler. And once you’re familiar with your apps and the usually easily identifiable icons, you’ll love this view. If you find, however, that it looks too cluttered after you download more and more apps, you can switch back to List View at any time using the same steps.
Switching from List to Grid View and vice versa works, it should be noted, on all three Pixel Watch models to date, including the original Google Pixel Watch, the Google Pixel Watch 2, and the latest Google Pixel Watch 3, one of the best Android smartwatches on the market today. You just need to make sure you’re running wearOS 5.0.

Still a favorite
We have reviewed tons of Android smartwatches and the Google Pixel Watch 3 remains a favorite. With marked improvements over the original most notably when it comes to battery life, you can track workouts, sleep, and more, connect with other smart devices, get notifications, and generally keep up with your day with this handy wearable on your wrist.